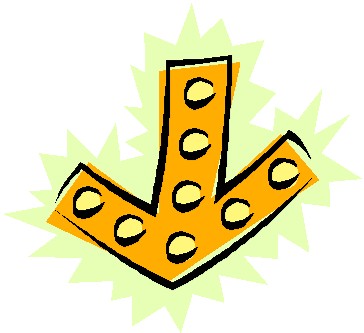REFERENCIAS RELATIVAS son relativas a la celda que las contiene.
Así, si en la celda B3 tenemos la fórmula =A2+3 y copiamos la celda B3 a la celda B4 , esta última contendrá la fórmula =A3+3. A veces puede resultar incómodo la actualización anterior a la hora de trabajar y por ello Excel 2010 dispone de otros tipos de referencias como son las ABSOLUTAS y las MIXTAS.
Referencia Absoluta: Las referencias de filas y columnas no cambian si se copia la formula a otra celda, las referencias a las celdas de la formula son fijas.
Para indicar una referencia absoluta en una fórmula tendremos que poner el signo $ delante del nombre de la fila y de la columna de la celda, por ejemplo =$A$2, y así aunque copiemos la celda a otra, nunca variará la referencia.
Referencia Mixta: Podemos hacer una combinación de ambas referencias, podemos hacer que las filas sean relativas y las columnas absolutas o viceversa.
Para indicar una referencia mixta, pondremos el signo $ delante del nombre de la fila o de la columna, dependiendo de lo que queremos fijar, por ejemplo =$A2 o =A$2.
Como cambiar el tipo de referencia
Una opción para cambiar el tipo de referencia una vez sabemos distinguir entre los diferentes tipos de referencias que existen y la que más nos interesa en cada momento es hacerlo a mano.
Las referencias relativas se escriben tal cual vemos la intersección de la celda con la columna y la fila (A2, B3, D1...).
Para que la referencia sea absoluta, es decir que sea fija, debemos anteponer a la columna y a la fila el signo $ ($A$2, $B$3, $D$1...).
Para las referencias mixtas como hemos dicho puede ser una mezcla entre relativa y absoluta por tanto pueden ser de este tipo ($A2, B$3, $D1...).
Otra opción, en lugar de escribirlo a mano es hacerlo cuando estemos editando la formula, en el momento en el que se incluyan las celdas referenciadas podemos pulsar sobre la tecla F4 y vemos que va cambiando a los posibles tipos de referencias que podemos hacer con la celda.
Referencias a otras hojas o libros
Otra funcionalidad muy interesante de las referencias es la posibilidad de escribir referencias a celdas que se encuentran en otras hojas o incluso en otros libros.
Referencia a otras hojas.
Para hacer referencia a celdas de otras hojas debemos indicar el nombre de la hoja seguido del signo de exclamación y el nombre de la celda.
Por ejemplo: Hoja2!A2 esta referencia está diciendo que coja la celda A2 de la hoja Hoja2.
Si la hoja tuviera un nombre personalizado con espacios incluidos, la referencia sería de este modo 'Nombre de la hoja externa'!A2, habría que encerrar el nombre de la hoja entre comillas simples ' '.
Referencia a otros libros.
Para hacer referencia a celdas de otros libros debemos indicar el nombre del libro entre corchetes y el resto como acabamos de ver.
Por ejemplo: '[presupuesto 2003]Hoja1'!B2 esta referencia indica que la celda se encuentra en el libro "Presupuesto 2003", en la Hoja1 y en la celda B2.